CHAT
Twitchのチャットを利用した特定の人と対話できるオーバーレイ
はじめに
こんにちは!ももちょこです!
今回は私が作成したTwitchのチャットを利用した特定の人と対話できるオーバーレイをご紹介します。
このオーバーレイは、指定した特定の人のチャットのみを表示することができます。
作成をしたオーバーレイは私への連絡なしに使用して頂いても構いません。
もしよろしければ、今後の活動継続の為に宣伝をしていただけるとありがたいです。
使い方
それでは、今回作成したオーバーレイの使い方を説明します。
OBSで配信をしていることを想定して説明をしていきますのでご了承ください。
まず、OBSにブラウザソースを追加して下記のURLを貼り付けます。
https://www.momochoco.net/app/chat/chatFunc/chatFunc.html
このとき、幅を600・高さを1000にしてください。
設定ができると下のような感じになると思います。
※下の設定の部分は隠してください。
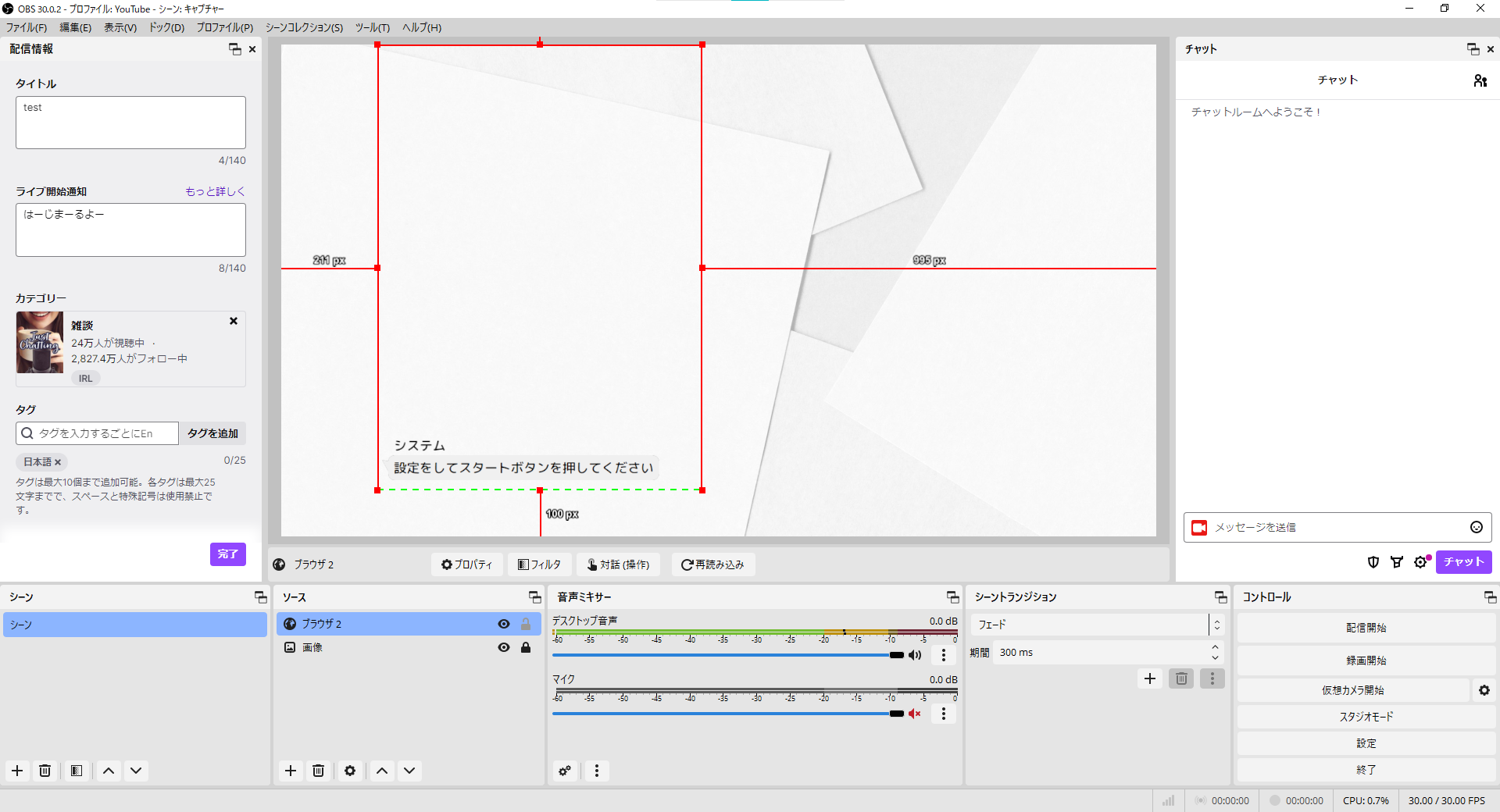
次に動作開始するための設定を行います。
ブラウザソースを選択して「対話(操作)」ボタンを押します。
すると、下のような画面が出てくると思います。
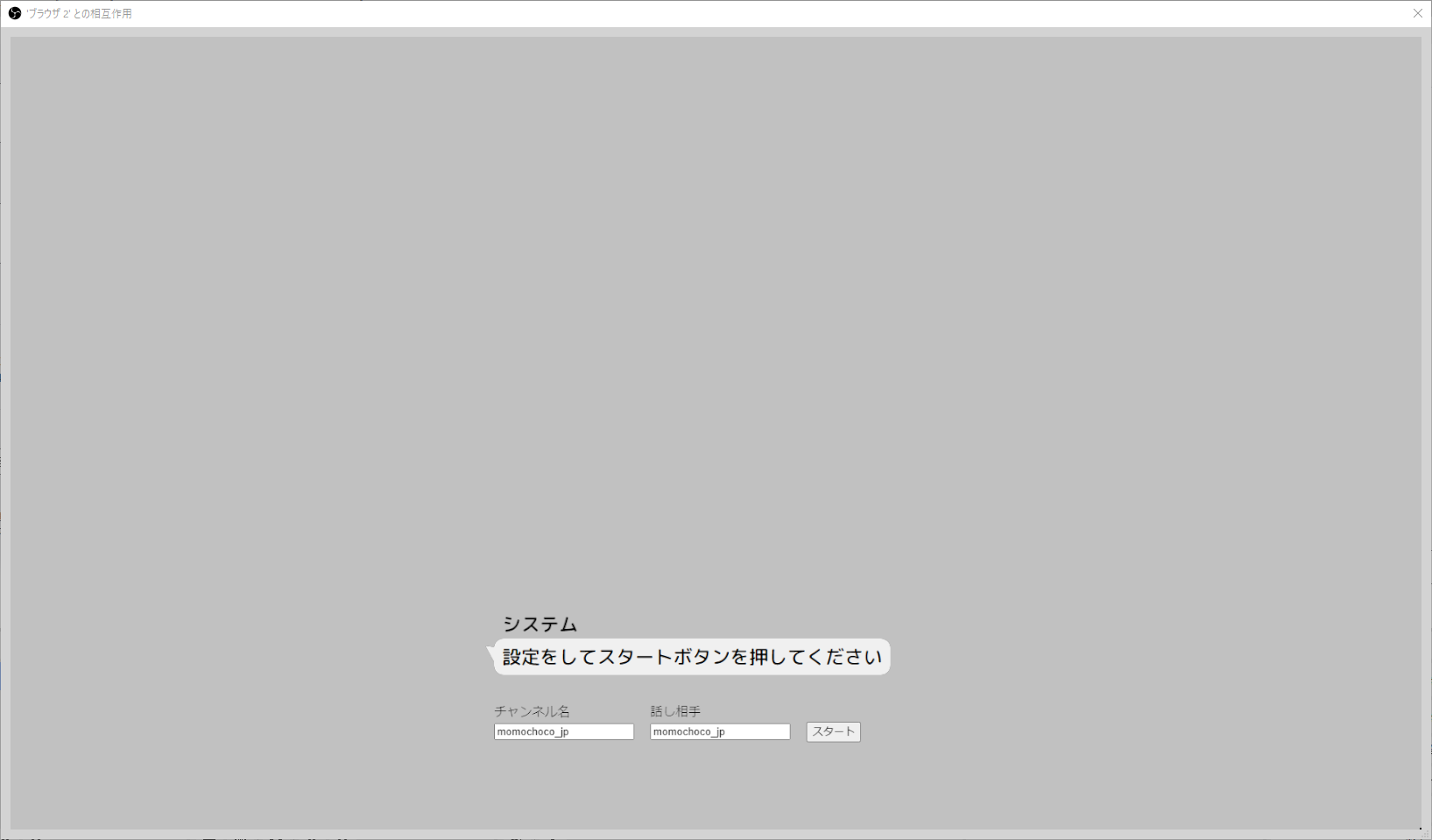
表示されたら画面下にあるチャンネル名と話し相手の設定を行ってください。
※手入力が上手くいかない場合はコピペで入力するといいかもです!
チャンネル名はTwitchのアカウント名(アルファベットのやつ)を入力してください。
Twitchのアカウントを持っていない方(YouTubeなどで活動をしている方)はチャンネル名はそのままでも構いません。
そのまま(チャンネル名:momochoco_jp)で使用する場合は下記のリンクのチャット欄を使用してください。
↓ももちょこ(momochoco_jp)のTwitch↓
https://www.twitch.tv/momochoco_jp
話し相手の項目も話し相手となるTwitchのアカウント名(アルファベットのやつ)を入力してください。
設定をして隣のスタートボタンを押すと下のようなシステム通知が表示された画面になると思います。
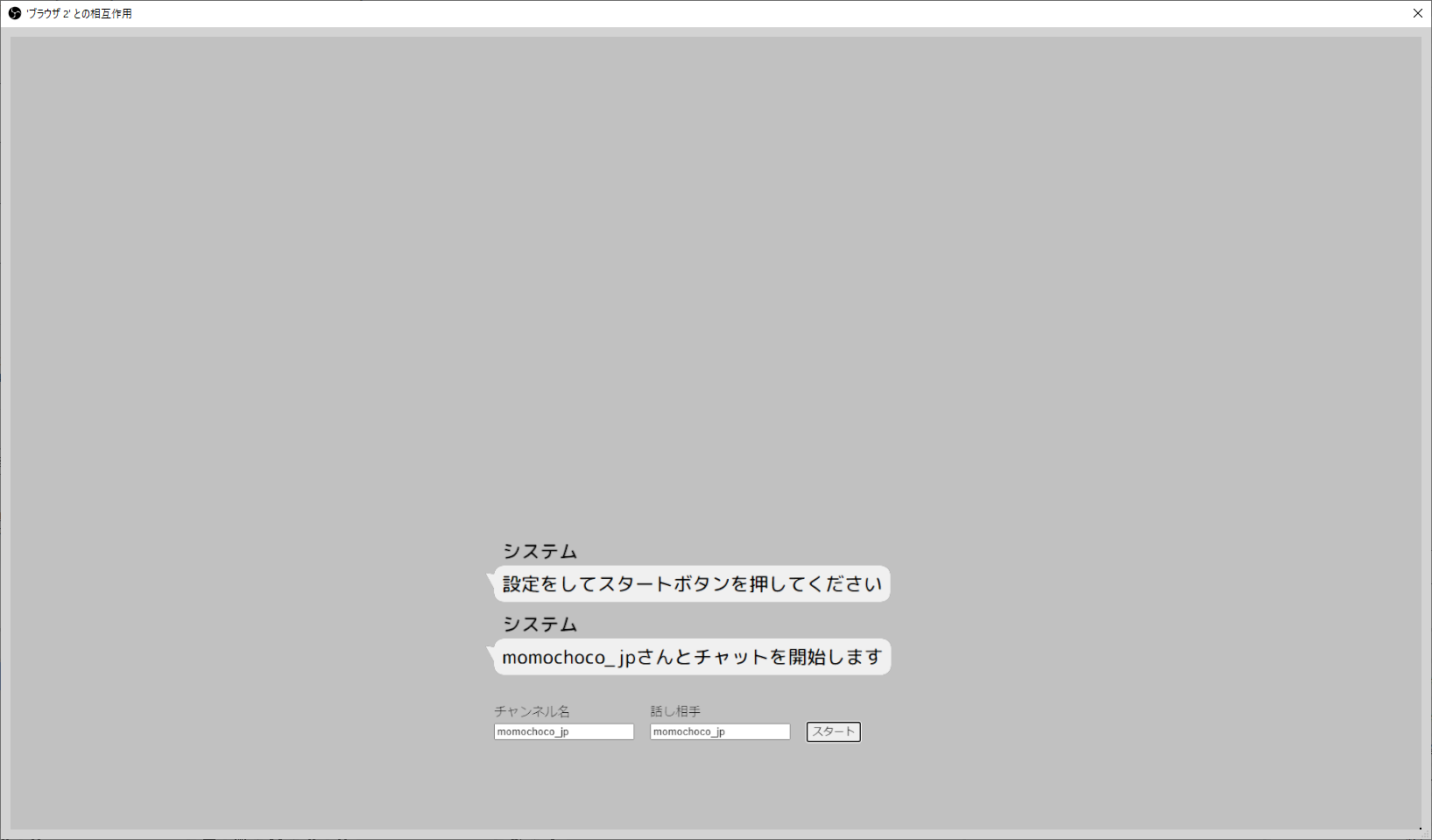
この画面が表示されたら設定は完了です。
後は、話し相手がチャットをするのを待つだけです。
ちなみに、話し相手がチャットをしたら下のような画面になります。
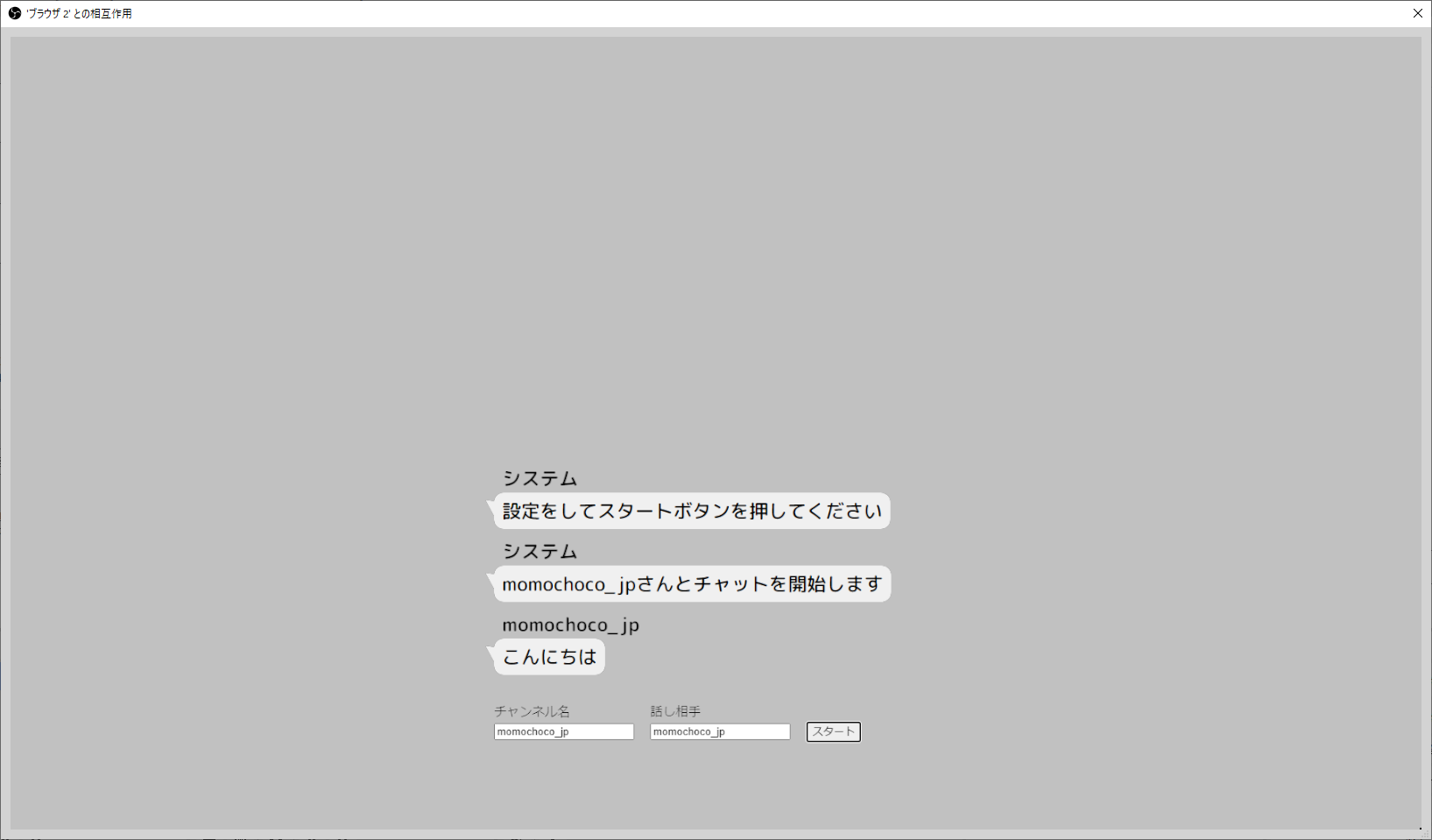
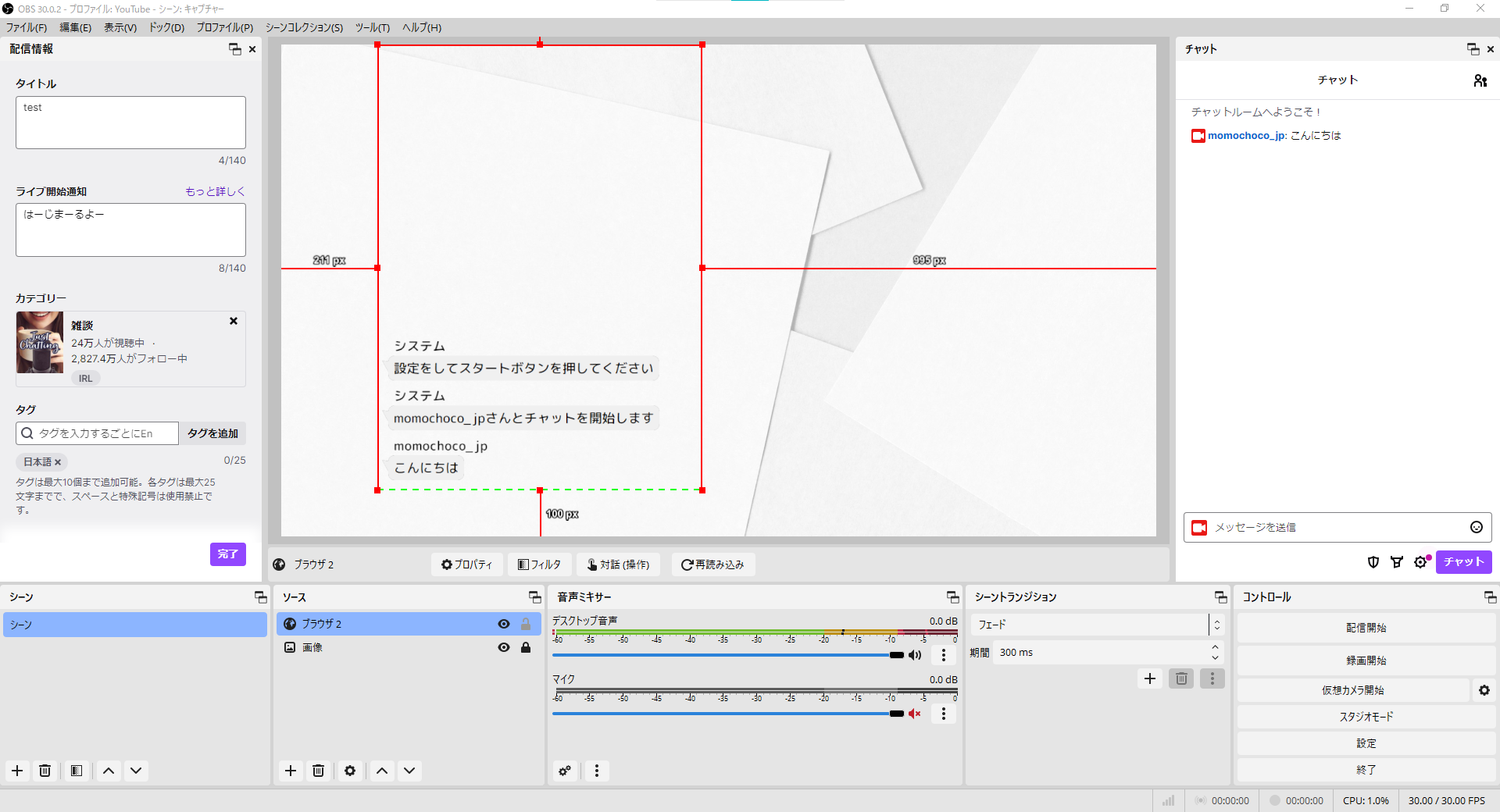
基本的な使い方は以上です。
【デモプレイ】
デフォルトの状態でスタートボタンを押すと、ももちょこのチャンネルでデモプレイが出来ますので、ぜひお試しください。
↓ももちょこ(momochoco_jp)のTwitch↓
https://www.twitch.tv/momochoco_jp
使用例
作成したオーバーレイは、リスナーさんのお悩み相談配信や有識者リスナーさんの指示を聞いたりすることなどに使うことができます。
使い方は様々なので自由に使ってください!
グループで活動している配信者さんは同じグループの他の配信者さんのチャットを見逃さずに表示する使い方もいいかもです!
注意点
リスナーさんがチャットした内容が画面に表示されるので、放送事故には気をつけてください。
このオーバーレイを利用したことでトラブルが生じても、このサイトの管理者は一切の責任を負いません。
さいごに
今回はこれで以上になります。
最後まで読んでいただきありがとうございました!
要望があれば話し相手を1人だけじゃなくて複数人に増やしたりするかもです。
何か質問などあればTwitterのDMにて受け付けております。
【Twitter】@momochoco_wld
最後にTwitterなどのSNSで共有拡散していただけるとありがたいです。
ももちょこの活力になり投稿頻度が上がります(多分)